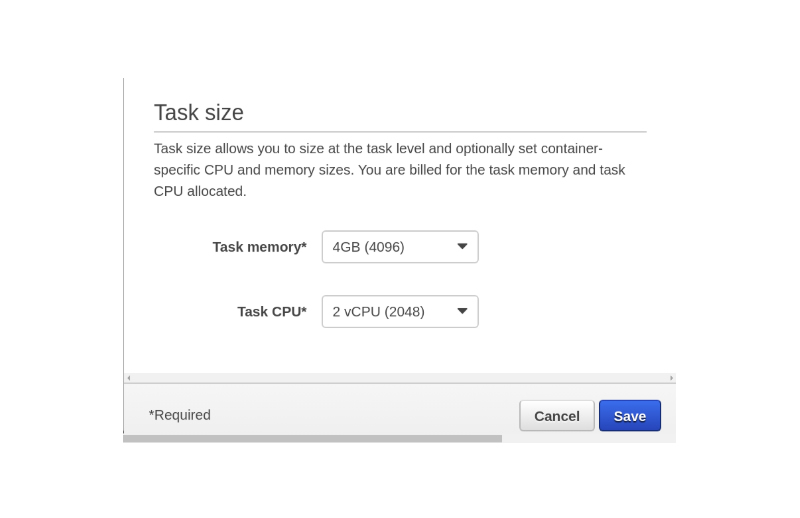Open Forecast Engine
Consideraciones generales:
- Idealmente el usuario debe manejar conceptos básicos de Amazon Elastic Container Service (ECS).
- Los archivos dispuestos, “metadata” y “data” representan un escenario de ventas de 50 productos, con una frecuencia diaria y tipo de dato entero.
- La salida para este ejemplo es un archivo csv con el pronóstico de 5 días para cada uno de las series.
- Los datos provistos por el usuario deben mantener el formato de los archivos data y metadata.
- Los tiempos de espera para la entrega del forecast son variables, pero se estima una demora 40 minutos con las configuraciones recomendadas en las siguientes instrucciones de uso.
¿Cómo usarlo?
A continuación se mostrarán los pasos a ejecutar en AWS para el correcto uso del producto:
1. Recolectar las claves access_key y secret_key asociadas a la cuenta de AWS.
Si las posee, pasar al siguiente paso, sino, ir a Mis credenciales de seguridad y crear un nuevo access_key, donde se generará un nuevo secret_key
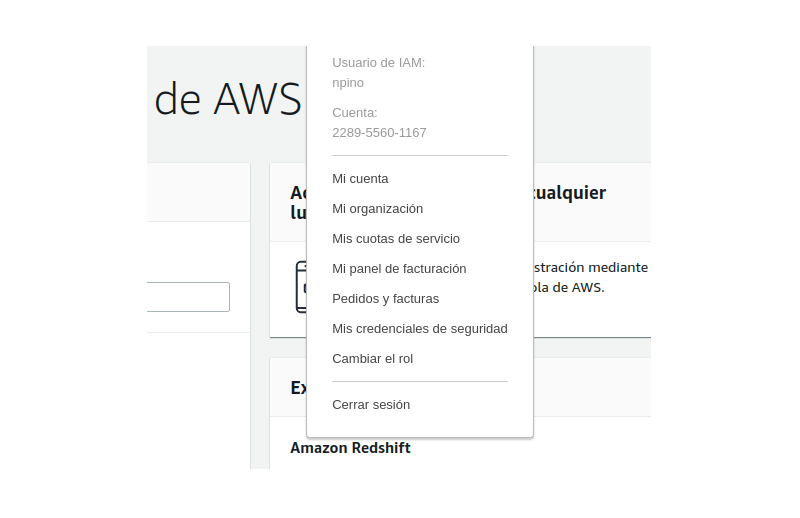
2.– En S3 cree un bucket con un nombre específico (se recomienda nombre de la empresa – DNI) y se dejan los archivos data y metadata
3.- Ir a amazon ECS y hacer click en Get Started
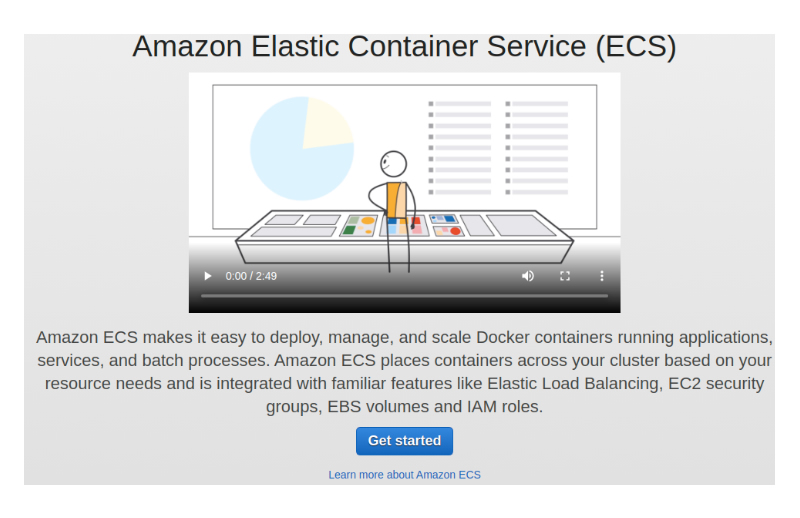
Click en configure para definir container
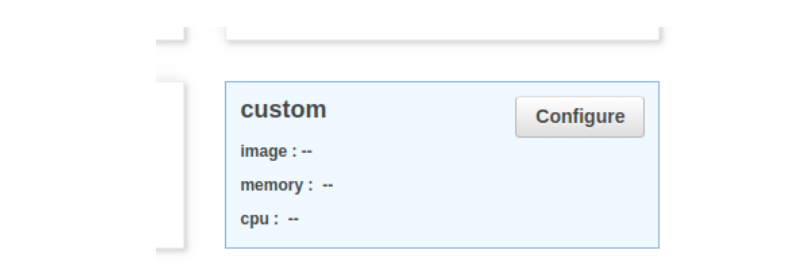
Luego agregar un nombre al container, agregar la dirección de la image-container y agregar el parámetro memory limits igual a 512. Se debe eliminar port mappings (click en cruz azul).
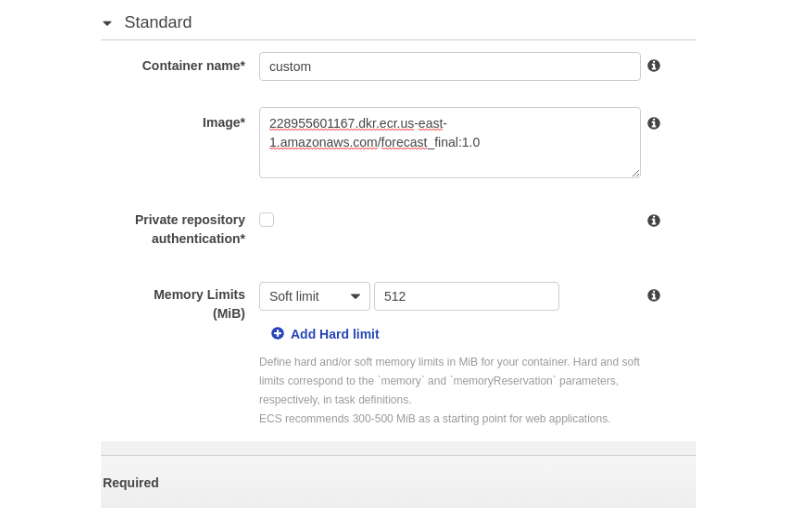
Luego click en “Advanced container configuration”, en Environment Variables, agregue tres variables de entorno con los siguientes nombres:
- access
- secret
- bucket
Luego seleccione casilla “value”, para luego completar en “key” con la siguiente información:
- access = Agregar access_key
- secret = secret_key
- bucket = nombre del bucket creado en paso 2
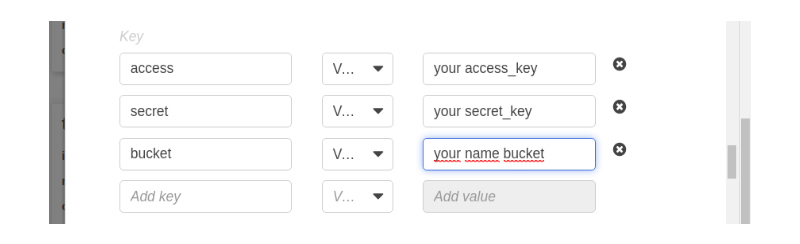
Luego click en “update”
4.- Click en “edit” para editar parámetros de la tarea
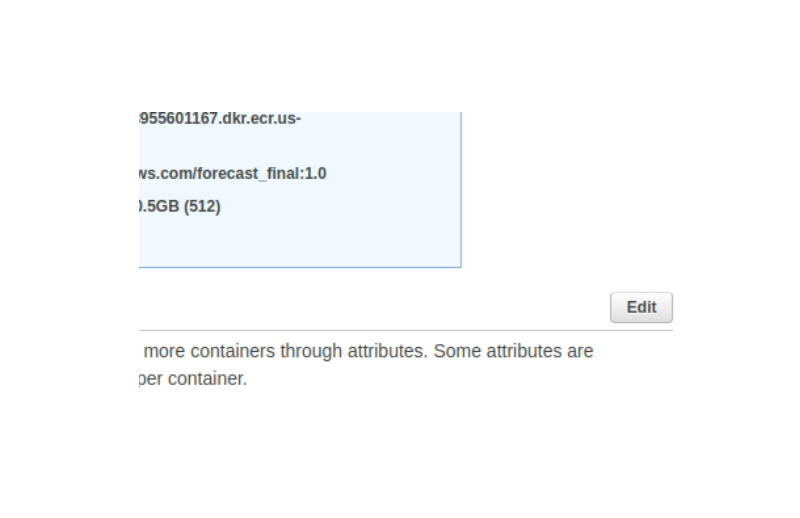
Luego “save” y next hasta llegar a “cluster name” donde se le da un nombre arbitrario. Finamente next y create.
6.- Con esto el producto ya se está ejecutando, donde las salidas del forecast, llegarán al bucket creado, generando una carpeta de nombre output_forecast con los archivos del pronóstico.
7.- Para volver a utilizar el producto solo se debe actualizar la tarea, haciendo click en update, luego es skip review y finalmente en update service (No se debe cambiar ningún parámetro). Anterior a esto hay que cambiar los datos en el bucket, para que el motor de pronósticos reconozca los nuevos inputs.